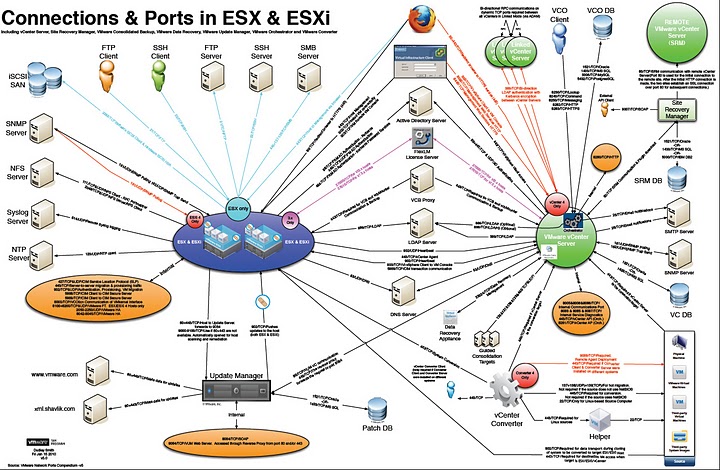How to create a virtual appliance
Background:
The Open Virtualization Format (OVF) specification is a standard being developed within the Distributed Management Task Force (DMTF) association to promote an open, secure, portable, efficient, and extensible format for the packaging and distribution of software to be run in virtual machines.
For use within an organization, Level 1 or Level 2 compatibility may be good enough, since the OVF package is distributed within a controlled environment where specific purchasing decisions of hardware or virtualization platforms can ensure consistency of the underlying feature set for the OVF.
Level 1. Only runs on a particular virtualization product and/or CPU architecture and/or virtual hardware selection. This would typically be due to the OVF containing suspended virtual machines or snapshots of powered on virtual machines, including the current run-time state of the CPU and real or emulated devices. Such state ties the OVF to a very specific virtualization and hardware platform.
Notes:
Virtual machines created from OVF sources with SCSI LSI Logic disk controller might not start up after conversion to an ESX destination
OVF sources with LSI Logic disk controllers might fail to boot when imported to an ESX destination. This is because Converter Standalone might change the controller type to Bus Logic instead of preserving the source controller type.
Workaround: Using VI client, edit the settings of the imported virtual machine to change the controller type from Bus Logic back to LSI Logic. This will enable the virtual machine to boot.
While exporting a virtual machine from an ESX 3.5 host to OVF “folder of files” format by using Converter Standalone, the vNICs are forcibly changed from their native type
While exporting a virtual machine source from an ESX 3.5 host to the OVF “folder of files” format, Converter Standalone changes the source vNICs from their native type (vmxnet, vlance, or e1000) to either PCNet32 (vlance) or E1000 (e1000). This might result in an unexpected lack of network connectivity when the OVF is imported.
Workaround: Edit the .vmx file to manually modify the vNIC type after importing the virtual appliance.
NOTE: VMXNET3 is recommended for all vSphere Virtual Machine Guests.
How to Make a Portable Virtual Appliance
You can export a virtual machine to a virtual appliance, making it available to other users to import into their inventories. The resulting virtual appliance is an OVF 1.0 appliance and contains one virtual machine. OVF Virtual Appliances contain many files that are typically compressed into an archive that can be put on removable media or downloaded from a server. This file much be decompressed prior to being imported and is more cumbersome to use. Consider using OVA for internal enterprise use.
OVA is also available – this format is a single file that is easier to distribute within an organization. The OVA format is not simply a tar. It places certain restrictions on the ordering and naming of files. These rules ensure that OVA archives are easy to stream – a tool or hypervisor does not need to download an entire OVA first and then unpack it.
You cannot select a virtual appliance destination for physical machine sources or virtual appliance sources.
The OVF created as a result of this conversion is not compatible with Workstation 6.5.x, nor with Converter 3.0.3.
Install Converter Standalone in Windows
You can install Converter Standalone onto a physical or a virtual machine. The Local setup installs the Converter Standalone server, Converter Standalone agent, and Converter Standalone client for local use. For remote access, you can create a Client-server installation. With remote access you can create and manage conversion tasks remotely.
When you install the Converter Standalone agent and the Converter Standalone server, the local machine becomes a server for conversions, which you can manage remotely. When you use the local machine with the Converter Standalone client, you can convert the full range of machine types.
Start the Wizard for a Conversion
The Conversion wizard helps you specify your source machine, the destination for the machine, and to select the machine’s settings.
- Start the VMware vCenter Converter Standalone application.
- Click Convert Machine in the application menu.
The Specify Source page introduces the conversion process: Specify Source, Specify Destination, View/Edit Options, and Ready to Complete.
What to do next
You can now select the source machine type to convert.
Select a Source to Convert
You can select from several source options for the type of machine to convert. If you are converting a virtual machine that runs on a VMware DRS cluster that vCenter Server manages, set VMware DRS Power Management (DPM) to manual to avoid DPM powering off the ESX hosts used by Converter Standalone. When the conversion process completes, restore DPM to its original settings. For information about how to change DPM settings, see the Resource Management Guide.
- Select a VMware Infrastructure Virtual Machine Source
You can convert a virtual machine that resides on an ESX host or ESX host that vCenter Server manages.
What to do next
You can now select the destination for your new virtual machine.
Select a Destination for the New Virtual Machine
Prerequisites
The source virtual machine must be powered off.
Procedure

- On the Destination page, select Virtual Appliance from the drop-down menu.
- In the Virtual appliance details pane, type the virtual appliance name in the Name text box.
- Click Browse to select a destination location.
The destination folder can be local or a remote machine shared over the network.
- (Optional) If you are connected to a remote Converter Standalone server, click Connect as and provide the user credentials to be used when connecting to the destination machine.
You must manually type the path to the destination.
- Select the Distribution format from the drop-down menu.
You can create virtual appliance packages that contain monolithic compressed .vmdk files only. You can store the resulting files in an .ovf folder or place them in a single .ova tarred file.
- Click Next to customize the virtual appliance.
You selected to export a virtual machine to a virtual appliance.
What to do next
On the View/Edit Options page, you can make more precise settings to the conversion task.
Then begin the conversion. Once conversion is complete you can move the OVA file to a location where it can be accessed by an administrator with privileges to create virtual machines on the VMware vCenter Server.
Use vCenter to import a virtual machine from OVF/OVA
Start the Deploy OVF Template Wizard
You deploy an OVF template with the Deploy OVF Template wizard.
Procedure
Select File > Deploy OVF Template
On the Source page, you can specify to deploy an OVF template from a file or from a URL.
- Deploy from a File
You can deploy from a file that is either a OVF (.ovf file) or a OVA (.ova file) format. The OVF format is optimal for a web server or image library and deploys from a set of files. The OVA format is optimal for deploying from physical media and is packaged in a single file.
- Deploy from a URL
You may deploy the OVF template from a URL.