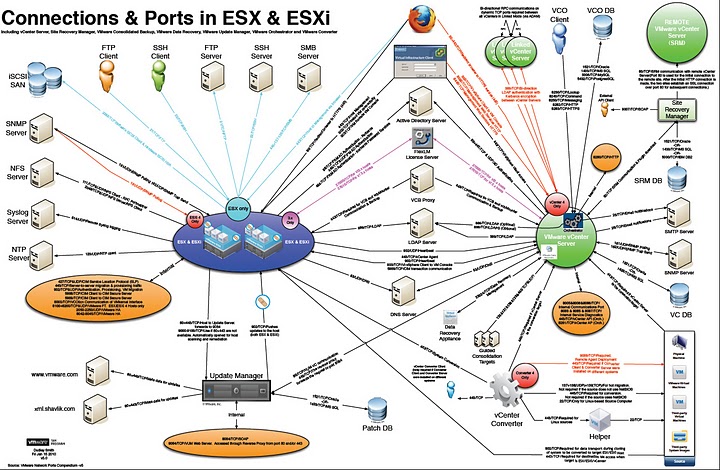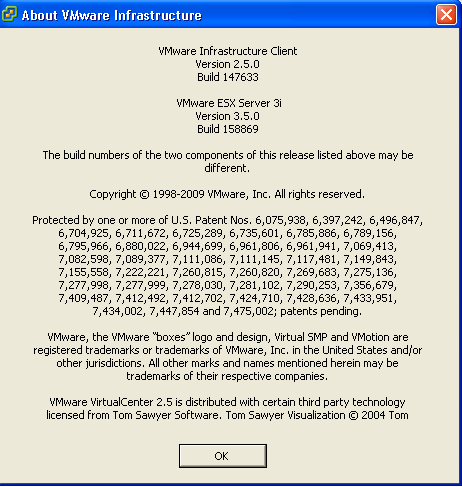Background to Using Host Profiles
The vDS UI also allows a phased migration of vmnics from vSS to vDS without disruption to an operational environment. VMs can be migrated from a vSS to a vDS on the fly so long as the vDS and vSS have connectivity to the same network at the same time and the origin Port Group on the vSS and destination DV Port Group on the vDS are configured to the same VLAN.
Host Profiles provide a way to migrate multiple hosts at one time. Host Profiles use a golden profile from a migrated host to propagate a configuration to a number of other hosts.
When applying a Host Profile to a host, the host must be in Maintenance Mode. This requires VMs to be either powered down or migrated to another host.
Host Profiles are most appropriate for new installations of similarly configured hosts (i.e. same number of vmnics, same vmnic to physical switch configuration, no active VMS).
The table below summarizes the deployment situations and suggested methods for migration from vSS to vDS. Note: These are suggestions only; both methods will work within the guidelines mentioned above.
Summary of Migration Methods
Table 1 – Summary of vSS to vDS Migration Methods
| DeploymentSituation | SuggestedMethod | Details |
| New servers, same vmnic config, no active VMs | vDS UI + HP | Migrate first host with vDS UI. Take host profile and apply to remaining hosts |
| <5 Existing Servers, no active VMs | vDS UI | Small number of servers. Can use host profiles, but possibly easier to continue with vDS UI |
| >5 Existing servers, same vmnic configs, no active VMs | vDS UI + HP | Larger number of servers with similar vmnic configuration. No active VMs so can enter maintenance mode and use Host Profiles |
| Existing Servers, active/operational VMs | vDS UI | Cannot use Maintenance Mode as VMs active. Phased vmnic migration suggested to ensurecontinuity of VM communications |
| Existing Servers, dissimilar vmnic configurations | vDS UI | Enables per host tailoring of vmnic to dvUplink PortGroup mapping |
| Ongoing Compliance Checking | HP | Non-disruptively check network settings are compliant with approved “golden” configuration |
Note: vDS UI = Use vDS UI; HP = use Host Profiles; vDS + HP = use vDS UI to deploy first host and Host Profiles for remaining hosts.
Applying NIC Teaming Policies to DV Port Groups With a vSS, NIC teaming policies are defined on the virtual switch with an optional override on each Port Group definition. With vDS, NIC teaming policies are only defined on the DV Port Groups and apply to dvUplinks, not vmnics. The vmnics are mapped to the dvUplinks on a per host basis. This enables each host to have a different vmnic to physical host configuration and yet use the same NIC teaming policy over all hosts spanned by the vDS.
Monitoring Hash vmnic Selection in NIC Teams
The esxtop command from the ESX console can reveal the physical NIC (vmnic) used by virtual port or VM within a NIC team.
Use esxtop to see the following information:
-
PORT-ID represents an internal port number on the virtual switch
-
USED-BY column shows what that port number is used by (e.g. VMkernel, VM, etc)
-
TEAM-PNIC column shows what physical nic (vmnic) is being used for traffic from that virtual port (the result of the hash within the NIC team)
-
The remaining columns indicate the Receive and Transmit traffic rates on those ports.
To use esxtop, type esxtop from the ESX console and then type n.
A list of commands for the ESX command line interface is published in Chapter 6 of the ESX 4.0 Configuration Guide (available at http://www.vmware.com/support/pubs/). To control console output to one page at a time by adding the | more suffix to the commands. For example:
esxcfg-vswitch –l | more
Reference: http://vmware.com/files/pdf/vsphere-vnetwork-ds-migration-configuration-wp.pdf
(See page 8)