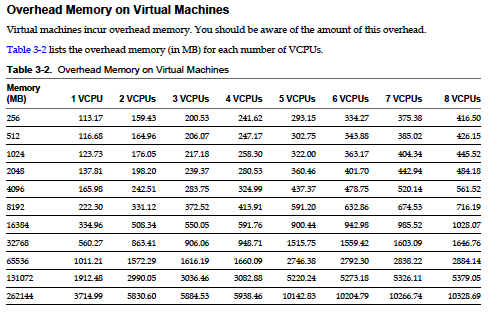Just reviewed this guide and wanted to share.
Very helpful scripts are included with the adobe acrobat pdf which allow rapid customization and optimization of windows 7 desktops for VMware view.
A few tips:
- open the pdf with the adobe acrobat reader app
- you will find included 2 embedded files: commands.txt and ts.xml – save them to a shared folder
- access the shared folder from the windows 7 template machine being configured
- tweak your current user environment as you wish – it will be copied and set for use as the default user profile
- change the folder options view to Disable “Hide extensions for Known file types” and click “Apply to Folders”
- rename the commands.txt file to commands.bat (see notes below)
- run the included commands.bat script from an “admin” command prompt or it won’t work right
- take advantage of the new registry keys to denote current image version and author info
- run ipconfig /release then shutdown the windows 7 template machine being configured
- take a snapshot of the windows 7 template machine being configured
Customizing Linked-Clone Desktops with QuickPrep
|
■
|
|
■
|
|
■
|
|
■
|
|
■
|
|
■
|
Link to doc
http://www.vmware.com/files/pdf/VMware-View-OptimizationGuideWindows7-EN.pdf
Command.Bat listing
The contents of the commands.bat (aka commands.txt) file are listed here for your review. Review them and edit as needed for your environment.
rem Setting Default HKCU values by loading and modifying the default user registry hivereg load "hku\temp" "%USERPROFILE%\..\Default User\NTUSER.DAT"reg ADD "hku\temp\Software\Policies\Microsoft\Windows\Control Panel\Desktop" /v SCRNSAVE.EXE /d "%windir%\system32\scrnsave.scr" /freg ADD "hku\temp\Software\Policies\Microsoft\Windows\Control Panel\Desktop" /v ScreenSaveTimeOut /d "600" /freg ADD "hku\temp\Software\Policies\Microsoft\Windows\Control Panel\Desktop" /v ScreenSaverIsSecure /d "1" /freg ADD "hku\temp\Software\Microsoft\Windows\CurrentVersion\Policies\System" /v Wallpaper /d " " /freg ADD "hku\temp\Software\Microsoft\Windows\CurrentVersion\Internet Settings\Cache" /v Persistent /t REG_DWORD /d 0x0 /freg ADD "hku\temp\Software\Microsoft\Feeds" /v SyncStatus /t REG_DWORD /d 0x0 /freg ADD "hku\temp\Software\Microsoft\WIndows\CurrentVersion\Policies\Explorer" /v HideSCAHealth /t REG_DWORD /d 0x1 /freg unload "hku\temp"rem Making modifications to the HKLM hivereg ADD "HKEY_LOCAL_MACHINE\SOFTWARE\Policies\Microsoft\Internet Explorer\Main" /v DisableFirstRunCustomize /t REG_DWORD /d 0x1 /freg ADD "HKEY_LOCAL_MACHINE\SYSTEM\CurrentControlSet\Control\Session Manager\Memory Management\PrefetchParameters" /v EnableSuperfetch /t REG_DWORD /d 0x0 /freg ADD "HKEY_LOCAL_MACHINE\SOFTWARE\Policies\Microsoft\Windows\WindowsUpdate\AU" /v NoAutoUpdate /t REG_DWORD /d 0x1 /freg ADD "HKEY_LOCAL_MACHINE\SOFTWARE\Policies\Microsoft\Windows NT\SystemRestore" /v DisableSR /t REG_DWORD /d 0x1 /freg ADD "HKEY_LOCAL_MACHINE\SYSTEM\CurrentControlSet\services\Disk" /v TimeOutValue /t REG_DWORD /d 200 /freg ADD "HKEY_LOCAL_MACHINE\SOFTWARE\Image" /v Revision /t REG_SZ /d 1.0 /freg ADD "HKEY_LOCAL_MACHINE\SOFTWARE\Image" /v Virtual /t REG_SZ /d Yes /freg ADD "HKEY_LOCAL_MACHINE\SYSTEM\CurrentControlSet\services\eventlog\Application" /v MaxSize /t REG_DWORD /d 0x100000 /freg ADD "HKEY_LOCAL_MACHINE\SYSTEM\CurrentControlSet\services\eventlog\Application" /v Retention /t REG_DWORD /d 0x0 /freg ADD "HKEY_LOCAL_MACHINE\System\CurrentControlSet\Control\Network\NewNetworkWindowOff" /freg ADD "HKEY_LOCAL_MACHINE\SYSTEM\CurrentControlSet\services\eventlog\System" /v MaxSize /t REG_DWORD /d 0x100000 /freg ADD "HKEY_LOCAL_MACHINE\SYSTEM\CurrentControlSet\services\eventlog\System" /v Retention /t REG_DWORD /d 0x0 /freg ADD "HKEY_LOCAL_MACHINE\SYSTEM\CurrentControlSet\services\eventlog\Security" /v MaxSize /t REG_DWORD /d 0x100000 /freg ADD "HKEY_LOCAL_MACHINE\SYSTEM\CurrentControlSet\services\eventlog\Security" /v Retention /t REG_DWORD /d 0x0 /freg ADD "HKEY_LOCAL_MACHINE\SYSTEM\CurrentControlSet\Control\CrashControl" /v CrashDumpEnabled /t REG_DWORD /d 0x0 /freg ADD "HKEY_LOCAL_MACHINE\SOFTWARE\Microsoft\Windows\CurrentVersion\policies\Explorer" /v NoRecycleFiles /t REG_DWORD /d 0x1 /freg ADD "HKEY_LOCAL_MACHINE\SYSTEM\CurrentControlSet\Control\Terminal Server" /v fDenyTSConnections /t REG_DWORD /d 0x0 /freg ADD "HKEY_LOCAL_MACHINE\SYSTEM\CurrentControlSet\Control\Terminal Server\WinStations\RDP-Tcp" /v UserAuthentication /t REG_DWORD /d 0x0 /freg ADD "HKEY_LOCAL_MACHINE\Software\Microsoft\Windows\CurrentVersion\policies\system" /v EnableLUA /t REG_DWORD /d 0x0 /freg Add "HKEY_LOCAL_MACHINE\Software\Policies\Microsoft\Windows\Sideshow" /v Disabled /t REG_DWORD /d 0x1 /frem Using Powershell to perform Windows Services modificationsPowershell Set-Service 'BDESVC' -startuptype "disabled"Powershell Set-Service 'wbengine' -startuptype "disabled"Powershell Set-Service 'DPS' -startuptype "disabled"Powershell Set-Service 'UxSms' -startuptype "disabled"Powershell Set-Service 'Defragsvc' -startuptype "disabled"Powershell Set-Service 'HomeGroupListener' -startuptype "disabled"Powershell Set-Service 'HomeGroupProvider' -startuptype "disabled"Powershell Set-Service 'iphlpsvc' -startuptype "disabled"Powershell Set-Service 'MSiSCSI' -startuptype "disabled"Powershell Set-Service 'swprv' -startuptype "disabled"Powershell Set-Service 'CscService' -startuptype "disabled"Powershell Set-Service 'SstpSvc' -startuptype "disabled"Powershell Set-Service 'wscsvc' -startuptype "disabled"Powershell Set-Service 'SSDPSRV' -startuptype "disabled"Powershell Set-Service 'SysMain' -startuptype "disabled"Powershell Set-Service 'TabletInputService' -startuptype "disabled"Powershell Set-Service 'Themes' -startuptype "disabled"Powershell Set-Service 'upnphost' -startuptype "disabled"Powershell Set-Service 'VSS' -startuptype "disabled"Powershell Set-Service 'SDRSVC' -startuptype "disabled"Powershell Set-Service 'WinDefend' -startuptype "disabled"Powershell Set-Service 'WerSvc' -startuptype "disabled"Powershell Set-Service 'MpsSvc' -startuptype "disabled"Powershell Set-Service 'ehRecvr' -startuptype "disabled"Powershell Set-Service 'ehSched' -startuptype "disabled"Powershell Set-Service 'WSearch' -startuptype "disabled"Powershell Set-Service 'wuauserv' -startuptype "disabled"Powershell Set-Service 'Wlansvc' -startuptype "disabled"Powershell Set-Service 'WwanSvc' -startuptype "disabled"rem Making miscellaneous modificationsbcdedit /set BOOTUX disabledvssadmin delete shadows /All /QuietPowershell disable-computerrestore -drive c:\netsh advfirewall set allprofiles state offpowercfg -H OFFnet stop "sysmain"fsutil behavior set DisableLastAccess 1rem Making modifications to Scheduled Tasksschtasks /change /TN "\Microsoft\Windows\Defrag\ScheduledDefrag" /Disableschtasks /change /TN "\Microsoft\Windows\SystemRestore\SR" /Disableschtasks /change /TN "\Microsoft\Windows\Registry\RegIdleBackup" /Disableschtasks /change /TN "\Microsoft\Windows Defender\MPIdleTask" /Disableschtasks /change /TN "\Microsoft\Windows Defender\MP Scheduled Scan" /Disableschtasks /change /TN "\Microsoft\Windows\Maintenance\WinSAT" /Disablerem Setting Default HKCU values by loading and modifying the default user registry hivereg load "hku\temp" "%USERPROFILE%\..\Default User\NTUSER.DAT"reg ADD "hku\temp\Software\Policies\Microsoft\Windows\Control Panel\Desktop" /v SCRNSAVE.EXE /d "%windir%\system32\scrnsave.scr" /freg ADD "hku\temp\Software\Policies\Microsoft\Windows\Control Panel\Desktop" /v ScreenSaveTimeOut /d "600" /freg ADD "hku\temp\Software\Policies\Microsoft\Windows\Control Panel\Desktop" /v ScreenSaverIsSecure /d "1" /freg ADD "hku\temp\Software\Microsoft\Windows\CurrentVersion\Policies\System" /v Wallpaper /d " " /freg ADD "hku\temp\Software\Microsoft\Windows\CurrentVersion\Internet Settings\Cache" /v Persistent /t REG_DWORD /d 0x0 /freg ADD "hku\temp\Software\Microsoft\Feeds" /v SyncStatus /t REG_DWORD /d 0x0 /freg ADD "hku\temp\Software\Microsoft\WIndows\CurrentVersion\Policies\Explorer" /v HideSCAHealth /t REG_DWORD /d 0x1 /freg unload "hku\temp" rem Making modifications to the HKLM hive reg ADD "HKEY_LOCAL_MACHINE\SOFTWARE\Policies\Microsoft\Internet Explorer\Main" /v DisableFirstRunCustomize /t REG_DWORD /d 0x1 /freg ADD "HKEY_LOCAL_MACHINE\SYSTEM\CurrentControlSet\Control\Session Manager\Memory Management\PrefetchParameters" /v EnableSuperfetch /t REG_DWORD /d 0x0 /freg ADD "HKEY_LOCAL_MACHINE\SOFTWARE\Policies\Microsoft\Windows\WindowsUpdate\AU" /v NoAutoUpdate /t REG_DWORD /d 0x1 /freg ADD "HKEY_LOCAL_MACHINE\SOFTWARE\Policies\Microsoft\Windows NT\SystemRestore" /v DisableSR /t REG_DWORD /d 0x1 /freg ADD "HKEY_LOCAL_MACHINE\SYSTEM\CurrentControlSet\services\Disk" /v TimeOutValue /t REG_DWORD /d 200 /freg ADD "HKEY_LOCAL_MACHINE\SOFTWARE\Image" /v Revision /t REG_SZ /d 1.0 /f reg ADD "HKEY_LOCAL_MACHINE\SOFTWARE\Image" /v Virtual /t REG_SZ /d Yes /freg ADD "HKEY_LOCAL_MACHINE\SYSTEM\CurrentControlSet\services\eventlog\Application" /v MaxSize /t REG_DWORD /d 0x100000 /freg ADD "HKEY_LOCAL_MACHINE\SYSTEM\CurrentControlSet\services\eventlog\Application" /v Retention /t REG_DWORD /d 0x0 /freg ADD "HKEY_LOCAL_MACHINE\System\CurrentControlSet\Control\Network\NewNetworkWindowOff" /freg ADD "HKEY_LOCAL_MACHINE\SYSTEM\CurrentControlSet\services\eventlog\System" /v MaxSize /t REG_DWORD /d 0x100000 /freg ADD "HKEY_LOCAL_MACHINE\SYSTEM\CurrentControlSet\services\eventlog\System" /v Retention /t REG_DWORD /d 0x0 /freg ADD "HKEY_LOCAL_MACHINE\SYSTEM\CurrentControlSet\services\eventlog\Security" /v MaxSize /t REG_DWORD /d 0x100000 /freg ADD "HKEY_LOCAL_MACHINE\SYSTEM\CurrentControlSet\services\eventlog\Security" /v Retention /t REG_DWORD /d 0x0 /freg ADD "HKEY_LOCAL_MACHINE\SYSTEM\CurrentControlSet\Control\CrashControl" /v CrashDumpEnabled /t REG_DWORD /d 0x0 /freg ADD "HKEY_LOCAL_MACHINE\SOFTWARE\Microsoft\Windows\CurrentVersion\policies\Explorer" /v NoRecycleFiles /t REG_DWORD /d 0x1 /freg ADD "HKEY_LOCAL_MACHINE\SYSTEM\CurrentControlSet\Control\Terminal Server" /v fDenyTSConnections /t REG_DWORD /d 0x0 /freg ADD "HKEY_LOCAL_MACHINE\SYSTEM\CurrentControlSet\Control\Terminal Server\WinStations\RDP-Tcp" /v UserAuthentication /t REG_DWORD /d 0x0 /freg ADD "HKEY_LOCAL_MACHINE\Software\Microsoft\Windows\CurrentVersion\policies\system" /v EnableLUA /t REG_DWORD /d 0x0 /freg Add "HKEY_LOCAL_MACHINE\Software\Policies\Microsoft\Windows\Sideshow" /v Disabled /t REG_DWORD /d 0x1 /f rem Using Powershell to perform Windows Services modificationsPowershell Set-Service 'BDESVC' -startuptype "disabled"Powershell Set-Service 'wbengine' -startuptype "disabled"Powershell Set-Service 'DPS' -startuptype "disabled"Powershell Set-Service 'UxSms' -startuptype "disabled"Powershell Set-Service 'Defragsvc' -startuptype "disabled"Powershell Set-Service 'HomeGroupListener' -startuptype "disabled"Powershell Set-Service 'HomeGroupProvider' -startuptype "disabled"Powershell Set-Service 'iphlpsvc' -startuptype "disabled"Powershell Set-Service 'MSiSCSI' -startuptype "disabled"Powershell Set-Service 'swprv' -startuptype "disabled"Powershell Set-Service 'CscService' -startuptype "disabled"Powershell Set-Service 'SstpSvc' -startuptype "disabled"Powershell Set-Service 'wscsvc' -startuptype "disabled"Powershell Set-Service 'SSDPSRV' -startuptype "disabled"Powershell Set-Service 'SysMain' -startuptype "disabled"Powershell Set-Service 'TabletInputService' -startuptype "disabled"Powershell Set-Service 'Themes' -startuptype "disabled"Powershell Set-Service 'upnphost' -startuptype "disabled"Powershell Set-Service 'VSS' -startuptype "disabled"Powershell Set-Service 'SDRSVC' -startuptype "disabled"Powershell Set-Service 'WinDefend' -startuptype "disabled"Powershell Set-Service 'WerSvc' -startuptype "disabled"Powershell Set-Service 'MpsSvc' -startuptype "disabled"Powershell Set-Service 'ehRecvr' -startuptype "disabled"Powershell Set-Service 'ehSched' -startuptype "disabled"Powershell Set-Service 'WSearch' -startuptype "disabled"Powershell Set-Service 'wuauserv' -startuptype "disabled"Powershell Set-Service 'Wlansvc' -startuptype "disabled"Powershell Set-Service 'WwanSvc' -startuptype "disabled" rem Making miscellaneous modificationsbcdedit /set BOOTUX disabledvssadmin delete shadows /All /QuietPowershell disable-computerrestore -drive c:\netsh advfirewall set allprofiles state offpowercfg -H OFFnet stop "sysmain"fsutil behavior set DisableLastAccess 1 rem Making modifications to Scheduled Tasksschtasks /change /TN "\Microsoft\Windows\Defrag\ScheduledDefrag" /Disableschtasks /change /TN "\Microsoft\Windows\SystemRestore\SR" /Disableschtasks /change /TN "\Microsoft\Windows\Registry\RegIdleBackup" /Disableschtasks /change /TN "\Microsoft\Windows Defender\MPIdleTask" /Disableschtasks /change /TN "\Microsoft\Windows Defender\MP Scheduled Scan" /Disableschtasks /change /TN "\Microsoft\Windows\Maintenance\WinSAT" /Disable