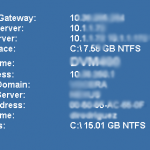This issue is coming up more as we convert Physical machines to Virtual. It can also happen when you want to change from the old “Flexible” to the newer “Enhanced vmxnet” network adapters.
Flexible shows up in Windows Device Manager as an “VMware Accelerated AMD PCNet Adapter” and Enhanced vmxnet show up as “VMware PCI Ethernet Adapter”. You may also see “Broadcom NetXtreme 57xx Gigabit Controller” from a Dell or other desktop.
http://kb.vmware.com/selfservice/microsites/search.do?language=en_US&cmd=displayKC&externalId=1001805
Flexible — The Flexible network adapter identifies itself as a Vlance adapter when a virtual machine boots, but initializes itself and functions as either a Vlance or a vmxnet adapter, depending which driver initializes it. VMware Tools versions recent enough to know about the Flexible network adapter include the vmxnet driver but identify it as an updated Vlance driver, so the guest operating system uses that driver. When using the Flexible network adapter, you can have vmxnet performance when sufficiently recent VMware tools are installed. When an older version of VMware Tools is installed, the Flexible adapter uses the Vlance adapter (with Vlance performance) rather than giving no network capability at all when it can’t find the vmxnet adapter.
Enhanced vmxnet — The enhanced vmxnet adapter is based on the vmxnet adapter but provides some high-performance features commonly used on modern networks, such as jumbo frames. This virtual network adapter is the current state-of-the-art device in virtual network adapter performance, but it is available only for some guest operating systems on ESX Server 3.5. This network adapter will become available for additional guest operating systems in the future.
Networking Error, IP Address Already Assigned to Another Adapter
KB Article 1179
Updated Jan. 07, 2009
Products
VMware Converter
VMware ESX
VMware GSX Server
VMware P2V Assistant
VMware Workstation
Details
Why do I see an error message that “The IP address XXX.XXX.XXX.XXX…” is already assigned to another adapter?
Solution
Under certain conditions, you may see the following error message from a Windows guest operating system:
The IP address XXX.XXX.XXX.XXX you have entered for this network adapter is already assigned to another adapter Name of adapter. Name of adapter is hidden from the network and Dial-up Connections folder because it is not physically in the computer or is a legacy adapter that is not working. If the same address is assigned to both adapters and they become active, only one of them will use this address. This may result in incorrect system configuration. Do you want to enter a different IP address for this adapter in the list of IP addresses in the advanced dialog box?
In this message, XXX.XXX.XXX.XXX is an IP address that you are trying to set and Name of adapter is the name of a network adapter that is present in the registry but hidden in Device Manager.
This can occur when you change a network connection’s TCP/IP configuration from DHCP to a static IP address if:
* You have upgraded VMware virtual network adapters (for example when you migrate a virtual machine from an older to a new version of VMware software.)
* You have added and removed network adapters multiple times.
The cause of the error is that a network adapter with the same IP address is in the Windows registry but is hidden in the Device Manager (My Computer > Properties > Hardware > Device Manager). This hidden adapter is called a ghosted network adapter.
Using the Show hidden devices option in the Device Manager (View > Show hidden devices) does not always show the old virtual NIC (ghosted adapter) to which that IP Address is assigned
Microsoft addresses this issue in their Knowledge Base article 269155, which is available at the time of this writing at http://support.microsoft.com/?kbid=269155.
To resolve this problem, follow these steps to make the ghosted network adapter visible in the Device Manager and uninstall the ghosted network adapter from the registry:
- Select Start > Run.
- Enter cmd.exe and press Enter. This opens a command prompt. Do not close this command prompt window. In the steps below you will set an environment variable that will only exist in this command prompt window.
- At the command prompt, run this command:
set devmgr_show_nonpresent_devices=1
- In the same command prompt run this command:
Start DEVMGMT.MSC (press Enter to start Device Manager.)
- Select View > Show Hidden Devices.
- Expand the Network Adapters tree (select the plus sign next to the Network adapters entry).
- Right-click the dimmed network adapter, and then select Uninstall.
- Close Device Manager.
- Close the Command Prompt
Another method of resolving this problem is to use the DevCon utility. This is a command-line utility that acts as an alternative to Device Manager. When you use DevCon, you can enable, utility disable, restart, update, remove, and query individual devices or groups of devices.
To use DevCon:
1. Download the DevCon tool from Microsoft Knowledge Base: 311272 (http://support.microsoft.com/kb/311272/en-us).
2. Unpack the 32bit or 64bit DevCon tool binary to a local folder.
3.
Click Start > Run.
4.
Type cmd and press Enter.
5. Type CD:\path_to_binaries to navigate to the devcon.exe is located.
6. Use the following syntax to find installed network adapters:
devcon findall *net* or
devcon listclass net
Note: In the output of the previous commands, there is a line for the ghosted network adapter that is similar to, PCI\.
7.
Run the following command to remove the adapter:
devcon remove @device\name
For example, devcon remove “@PCI\VEN_14E4&DEV_1600&SUBSYS_01C21028&REV_02\4&378EDFA4&0&00E2” .
Note: IDs that include an ampersand character (&) must be enclosed in quotation marks as seen in the example.
8.
Reboot the system and you no longer see the ghost network adapters.
Product Versions
VMware Converter 3.0.x
VMware ESX 1.5.x
VMware ESX 1.x
VMware ESX 2.0.x
VMware ESX 2.1.x
VMware ESX 3.0.x
VMware GSX Server 2.0.x (Linux hosts)
VMware GSX Server 2.0.x (Windows hosts)
VMware GSX Server 2.5.x (Linux hosts)
VMware GSX Server 2.5.x (Windows hosts)
VMware GSX Server 3.x (Linux hosts)
VMware GSX Server 3.x (Windows hosts)
VMware P2V Assistant 1.x
VMware P2V Assistant 2.0.x
VMware P2V Assistant 2.1.x
VMware Workstation 3.x (Linux Hosts)
VMware Workstation 3.x (Windows Hosts)
VMware Workstation 4.x (Linux hosts)
VMware Workstation 4.x (Windows hosts)
Keywords
urlz; migration; upgrade; 1179; ghost; hidden; NIC
This Article Replaces
converter NIC issue (1000212)
Not able to remove ghost network adapter per the instructions in KB Article: 1179 (1003003)
Subject: VMware: Solution for “The IP address XXX.XXX.XXX.XXX…” is already assigned to another adapter” error
Go here:
http://kb.vmware.com/selfservice/viewContent.do?externalId=1179